
This is all helpful to know if, for example, you’d like to edit out part of a contact’s details in text before passing it along to someone else. Then you can choose “Copy” from the contextual menu and pick which type of data you want: Īfter that, you can of course press Command-V to paste only that copied data into your existing email. Once you’ve found the correct person, right- or Control-click on the search result.When the search box opens, type in the name of the contact you’d like to share.(It looks like a tiny little address book.) Click on the “search contacts” icon next to the “To” field in your message.For THAT, here are the instructions you’ll follow: Sue me.įinally, there’s one more thing you can do if what you need is to send someone only a contact’s email address, for example, in a message you’re already composing.
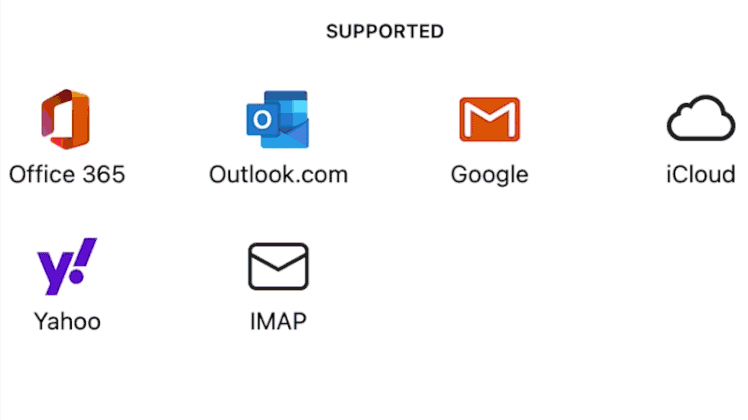
Okay, so I didn’t have a lot of details for that fake contact. Then you can compose a new email and press Command-V (or choose Edit > Paste) within the body of the message to pop those details in not as an attachment, but as text, like so: Right-click on the contact in question and choose “Copy Contact Details” (or press Command-C, which is short for Edit > Copy).Again click on the “People” tab at the bottom-left corner of Outlook’s window.If what you’d like instead, though, is to send the contact’s details in text within an email, then that process is a bit different. This is a great method to use if you want your recipient to be able to automatically add the info you send into his or her own contacts program in most cases, all he would have to do is double-click the vCard attachment to do so.

Note, though, that you can also press Command-J, which is short for Contact > Forward as vCard, OR you can use the “Forward” button in Outlook’s toolbar.
#APPLE SHARED CALENDAR OUTLOOK FOR MAC FOR MAC#
As I’ve mentioned before, Outlook for Mac is an alternative to Apple Mail that’s actually pretty great, and the program has quite a few ways of dealing with the contacts you add to it.


 0 kommentar(er)
0 kommentar(er)
